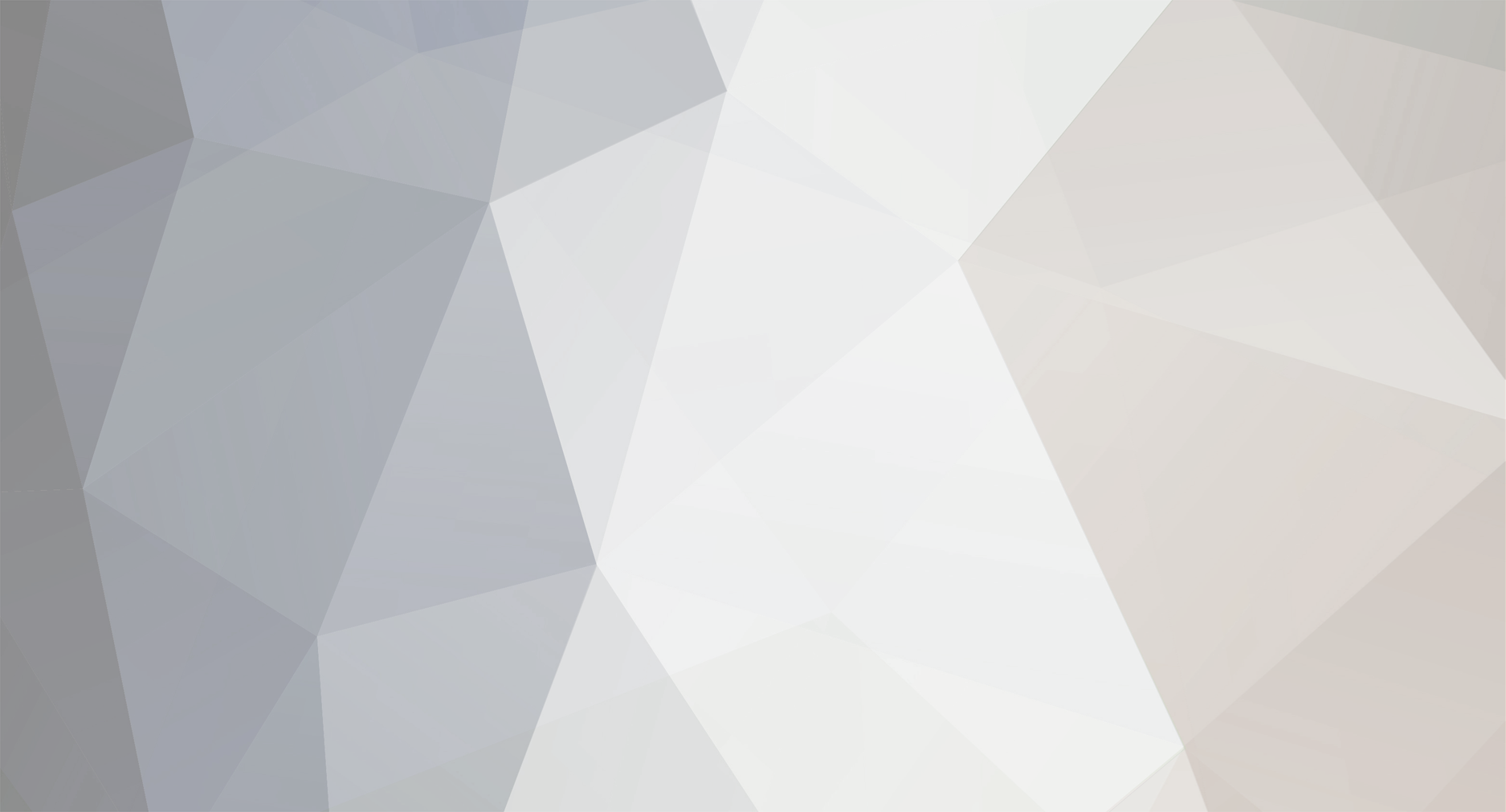
jackvoo
-
Posts
44 -
Joined
-
Last visited
-
Days Won
1
Content Type
Profiles
Forums
Articles
Posts posted by jackvoo
-
-
-
Build History
Build 8.1.1.1 (Dec, 2019)
Fix: Exchange delayed Charts not updating for 2020 contract months using BarChart Feed
Build 8.1.0.9 (Sep, 2019)
Fix: Y Axis label not updating in Price
Fix: Real-time Data updating using BarChart Feed
Fix: Import Bulk Symbols file issue
Build 8.1.0.6 (Jun, 2019)
Add: Add in Y Axis Labels for ATRStop
Fix: Chart Account drop down empty after changing risk settings
Fix: Account Changes additions do not get saved
Fix: Contract Years plotting correctly after 2020 for BarChart Data
Build 8.1.0.1 (May, 2019)
Add: New Software Authorisation
Add: New Software Protection
Fix: EOD/Offline Symbol Settings
Change: Update Expiration Years
Build 8.0.15.5 (Apr 8, 2019)
Fix: ZF* and FV* EOD symbol definitions incorrect
Add: Back Adjusted Continuous contracts from IQFeed
Add: eSignal Data Symbols with month year the other way round (-ICE)
Add: Additional logging when opening Workspaces using a Shared Network
Add: Stock Description when opening a new EOD Chart
Add: Chart Scroll Bar
Change: Enhance the OHLC lables at the top of the Chart
-
:)The latest version of mtpredictor, please crack it.> :)
MTPredictor.8.1.1.1.x64
https://www.mediafire.com/file/z5ldvyrnc1prdzz/MTPredictor.8.5.0.4.x64.exe/file
-
-
-
hxxp://www.wintick.com/msiweb_ninja/setupANT.exe
-
New edition, asking for Education
-
hxxps://xxx.rightlinetrading.com/rightline/RLAutotrader.zip
hxxps://xxx.rightlinetrading.com/rightline/RLDashBoard.zip
hxxps://xxx.rightlinetrading.com/rightline/RLQuant.zip
RLT-Transition Zone Software
hxxps://xxx.rightlinetrading.com/rightline/RLTransitionZone.zip
Asking for further education
-
hxxps://[email protected]/rightline/RLIndicatorSuite.zip
Request Education
-
-
-
NeuroShell Trader 7
hxxp://s390298103.onlinehome.us/NST70/NeuroShell%20Trader%207%20Install.exe
NeuroShell Trader 7 Network Client
hxxp://s390298103.onlinehome.us/NST70/NeuroShell%20Trader%207%20Network.exe
serial number P51214275
password 123456
<%
MachineCode=&h00000102
I4 = cInt(Request.Form("i4"))
I4 = I4*512
MachineCode = MachineCode Xor 26321337
ServerResponse= I4 Xor MachineCode
ServerResponseHi = Int(ServerResponse/10000)
ServerResponseLo = ServerResponse - ServerResponseHi*10000
Response.Write("0" & vbTab & ServerResponseHi & vbTab & ServerResponseLo )
%>
How to use OLLYDBG to compute the machine code?
-
-
hxxp://www.nexgent3.com/files/NexgenT3FibsProTraderMainSetup64.msi
hxxp://www.nexgent3.com/files/NexgenT3FibsProTraderMainSetup32.msi
hxxp://www.nexgent3.com/files/NexgenT3FibsProTraderUpdateInstaller64.msi
hxxp://www.nexgent3.com/files/NexgenT3FibsProTraderMainSetup_Ninja8_Beta64.msi
-
NeuroShell Trader 6.5 Release Candidate 3
hxxp://s390298103.onlinehome.us/NST65RC3/NeuroShell%20Trader%206%20with%20Videos.exe
-
1. Make sure that you downloaded the required Microsoft C++ components,
http://www.microsoft.com/en-us/download/confirmation.aspx?id=26347
2. Download and install AbleCom from,
http://www.wintick.com/files/AbleComAMT.msi
3. Download and install AbleMT4 from,
http://www.wintick.com/files/AbleMT4Setup.exe
4. After installation, you should see a group of files (AbleMT4.dll, AbleTrend1.ex4,
AbleTrend2.ex4, etc.) inside the Ablesys directory. The default Ablesys directory
is, C:\Program Files(x86)\Ablesys\AbleCom
5. Next go to your Control Panel from the Windows Start menu. Select Folder
Options. If you do not see Folder Options, it may be under the category
Appearance and Personalization.
6. Under Folder Options, click on the View tab, click Show Hidden Files, Folders,
and Drives. Click Apply. Then click OK.
7. Copy the files installed – from step 4 – onto the correct MT4 folder. Go to
Computer, C:\Users\CurrentUser\AppData\Roaming\MetaQuotes\Terminal.
Find out which folder is your version of MT4. Open that folder.
(Example)
8. Then open up the MQL4 folder. There should be two folders in here that will be
important. The Indicators folder and the Libraries folder.
9. The file, AbleMT4.dll, should be copied into the Libraries folder. The .ex4 files,
should be copied into the Indicators folder.
10. Start your MetaTrader 4 platform. If you had it open prior to installation, please
close MT4 and re-open it. On MT4, click on Tools, then Options, select the
Expert Advisors tab. Make sure that the Allow DLL imports and Allow external
experts imports are checked on. Then click OK. After you login successfully, you
should see the Navigator Panel. Expand the “Custom Indicators” node, and you
will see the AbleTrend indicators below (AbleTrend1, AbleTrend2, etc.)
11. Double click on the Ablesys indicator you want to use. Click OK. The Ablesys
Login window will pop up. Enter your account information and click OK to
activate AbleTrend.
12. Important Notes – Known Issues:
1) Since MT4 charts auto load up years of data, it may take some time to
plot the AbleTrend indicators on the charts since our calculations are
going through each bar of the chart.
2) Our indicators may not appear fully with candlesticks bar style due to the
API. For better visual, change the chart style to OHLC bar.
3) It doesn’t paint the whole bar, only a part of the bar.
-
http://www.tradingsystemlab.com/
Flash Demo Passwords
13 Looking Glass Options Unleaded Gas: gas
14 Looking Glass Options SP: yuji
16 Integrating Fundamentals: Wilkinson
19 Initial Setup: tslsetup10
20 Quick Start Single Market: tslsing1
21 Quick Start Portfolios: tslps1
23 DLL Creation in TSL: record5
31 Getting Ready To Trade: mytsl1
37 Custom Preprocessors: corepp11
42 Custom Preprocessors: corepp11
39 Training 3 Steps Part 1: trainme1
40 Training 3 more Steps Part 2: trainme2
48 installit1
46 TSL Data Improvements For Better OOS: moredata1
56 MoreDataIsBetterData: moredata1
57 Data Distribution Analysis: dist421
13 Looking Glass Options Unleaded Gas: gas
14 Looking Glass Options SP: yuji
16 Integrating Fundamentals: Wilkinson
37 Custom Preprocessors: corepp11
42 Custom Preprocessors: corepp11
-
yes but TSL is more complete and cost arround $60k USD 20k first year and 20 20 for next years
It's just hard to find the installation files
I have the installation file, but can not crack, no dog.
-
-
Timing Solution Pattern Recognition
How to calculate the registration code?
Installer
http://www.timingsolution.com/TS/User_Area/ts17_a127391/1/ts_setup_pattern.zip
- FXWallabie and Shenong
-
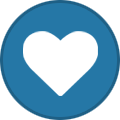 2
2
-
-
-
-
Dongle can not crack,I have TSL1.3 program


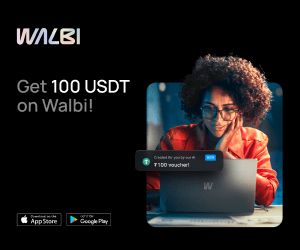
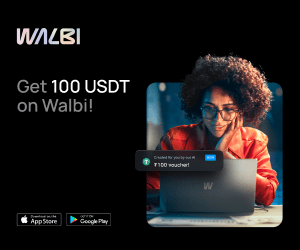
Timing Solution Scanner v2.0
in Trading Platforms
Posted
Timing Solution Scanner v2.0 Installation package, need to crack
http://www.mediafire.com/file/z1ovz0ibbkeudqt/ts_setup_scanner_v2.zip/file